SMC new CAD SYSTEM (CADENAS)
基本操作
製品シリーズ選択画面
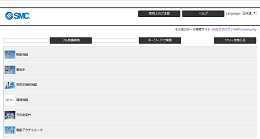
[製品シリーズ選択画面]
製品シリーズ選択画面では、ツリーを展開して、ダウンロードするCADデータの製品シリーズを選択します。
製品シリーズを選択すると、画面は[オプション選択画面]に切り替わります。
オプション選択画面
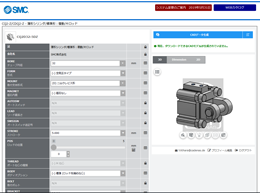
[オプション選択画面]
オプション選択画面では、各シリーズの構成オプションの選択が可能です。
ストロークや取付金具などの型式を構成するオプションの選択です。
CADダウンロード及びプレビューの更新を行なうには、ログインが必要です。
ログイン
プレビュー上部の「CADデータ生成」ボタンを押すと、下図右のログイン画面に切り替わります。
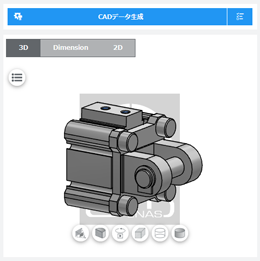
[プレビュー画面]
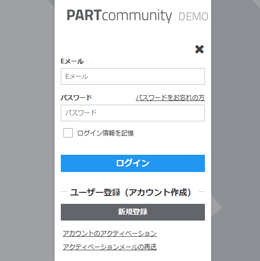
[ログイン画面]
メールアドレスとパスワードでログインが可能です。
(アカウントをお持ちでない方は、下記の新規登録をご参照ください。)
ログインするためのユーザーアカウントは、キャデナス・ウェブ・ツー・キャド株式会社運営の各種PARTcommunityサイトのログインアカウントと同じものです。(http://www.web2cad.co.jp)
ログインしていると、下図のようにプレビュー画面の下にログインしたメールアドレスが表示されます。
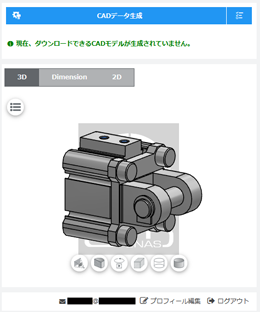
[メールアドレス表示]
CADダウンロード
「CADデータ生成」ボタンを押すとフォーマット選択画面が表示されます。
フォーマットを選択して下部の「生成を開始」ボタンを押すと、CADデータの生成が開始されてダウンロードが行なえます。

[CADダウンロード]
CADファイルのフォーマットは、1回の操作で3種類まで選択できます。
2次元データのダウンロードに関しても、上記のフォーマット選択で可能です。
3面図や6面図などのビューを組み合わせた図面をダウンロードしたい場合は、2Dフォーマットを選択後、下部の「2Dフォーマット設定と画層オプション」から「コンビネーションビュー」を押すことで選択できます。
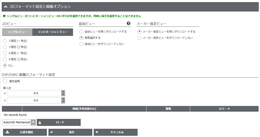
[コンビネーションビュー]
設定したフォーマットは記憶されます。
フォーマットを変更したい場合は、「CADデータ生成」の右側のボタンを押すとフォーマット設定画面が表示されます。
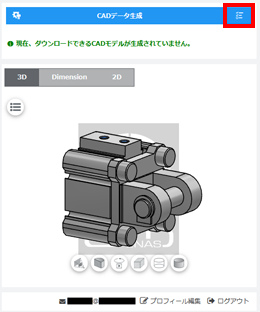
[フォーマット変更]
新規登録
ユーザー登録は次の2 STEPの操作で完了します。
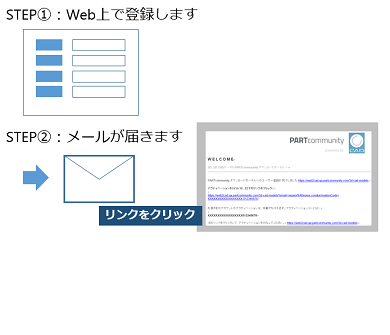
STEP①:
Webサイト上で、お客様の個人情報を入力します。
お客様のメールアドレスやログイン時のパスワードをこちらで入力します。
STEP②:
入力が完了すると、セキュリティ保護のため登録確認のメールをお送りします。
メールのリンクをクリックすることで、登録が完了します。(アクティベーション)
このメールを受信できないと、登録が完了できませんので、ご注意ください。
メールは、mailservice@partcommunity.comから送信されます。
STEP①:Web上での登録
「新規登録」をクリックします。
アカウント作成のための次の画面が表示されます。必要事項を入力してください。
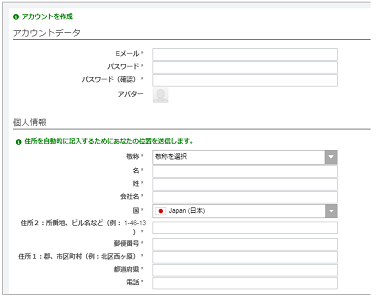
ここで入力したアカウントデータ(Eメールとパスワード)は、ログイン時に使用する重要な情報です。
控えを残しておいてください。
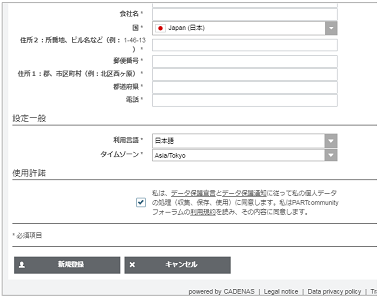
入力が完了しましたら、「データ保護宣言」「データ保護通知」「利用規約」の内容をご確認の上、同意いただけましたらチェックを付けて、「新規登録」をクリックします。
次の画面に移行しましたら、お申し込みは完了です。
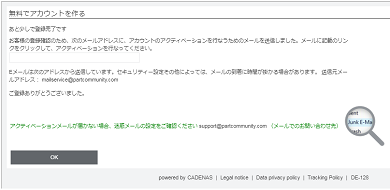
STEP②:アクティベーション
「CADENAS PARTcommunity - アカウントのアクティベーション」のメールをお送りしております。
このメールの以下のリンクをクリックしてください。
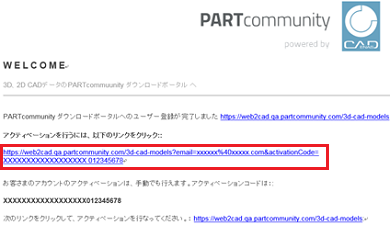
以上でユーザー登録は完了です。
STEP①で入力したメールアドレス、パスワードでログインしてください。
その他のヘルプ
ダウンロードしたファイルについて
ダウンロードしたファイルは、ZIP形式の圧縮フォーマットです。
解凍プログラムを利用して、解凍してからお使いのCADに取り込んでください。
macroファイル(Solidworks、CATIAの場合)を選択された方は、各CADに対応したマクロファイルがダウンロードされます。このマクロファイルをCAD上で実行することで、選択した型式の製品データが自動でモデリングされます。
macroファイルの読み込み方
- Solidworks
- ① Solidworksを起動して、[ツール]メニューから、[マクロ]→[実行]を選択します。
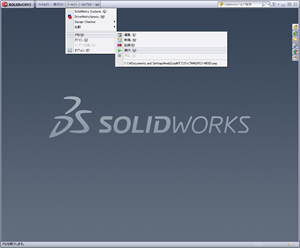
- ② 表示されたダイアログボックスで、ダウンロードしたマクロファイルを選択します。
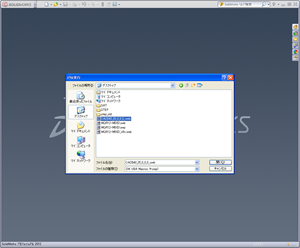
- ③ フォルダ指定を行うダイアログボックスが表示されます。ここでは、自動モデリングされるSolidworksデータの保存先を指定します。
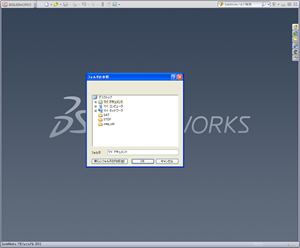
- ④ しばらくお待ちください。Solidworks上では、自動でモデリングが実行されて、3次元データが生成されます。
- CATIA V5
- ① CATIA V5を起動して、[ツール]メニューから、[マクロ]→[マクロ]を選択します。

- ② 表示されたダイアログボックスで、ダウンロードしたマクロファイルを選択します。

- ③ フォルダ指定を行うダイアログボックスが表示されます。ここでは、自動モデリングされるCATIAデータの保存先を指定します。
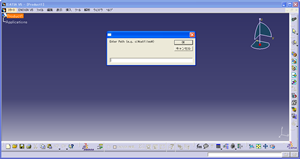
- ④ しばらくお待ちください。CATIA V5上では、自動でモデリングが実行されて、3次元データが生成されます。